06-07
这次我们将再画一个更为复杂的场景。首先大家看下完成图:

1.同样我们需要借助其他软件用于规范造型,本次我选择的是资源消耗较少的3D软件:Google Sketchup。
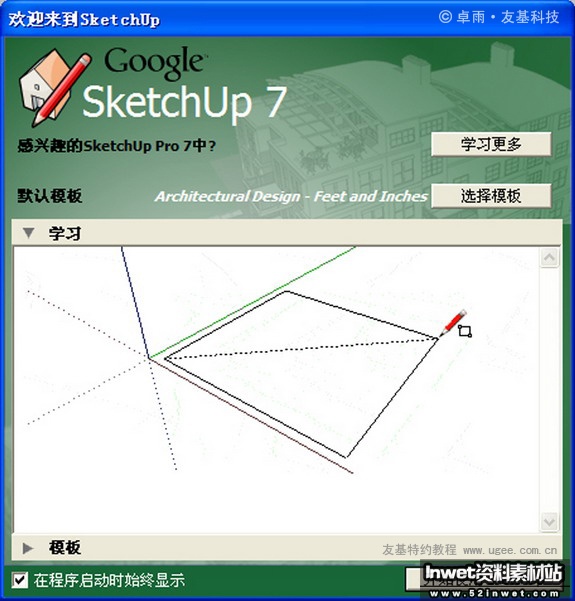
图1
2.我这次要绘制的依然是一片建筑群。我先用Google Sketchup做了简单的建模,然后选择好角度,使用这个软件的导出2D画面功能来当作底稿。
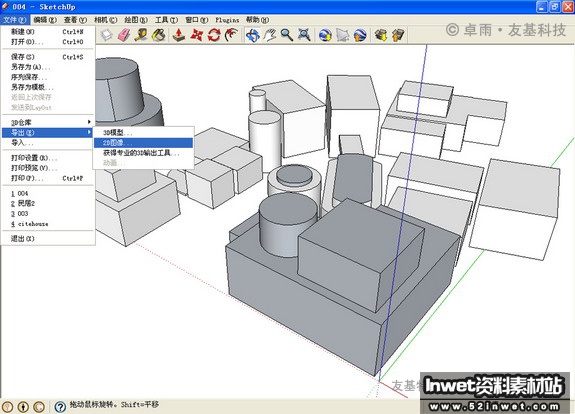
图2
3.建好模后,我选择了这个角度当作画面的基本透视稿。

图3
4.这个模型只是一个基本的透视关系和造型关系,当中的具体内容还需要我们自己去创造。所以基于建模的图形我绘制了新的草图。这个过程中不用太过拘泥于透视关系,可以按照构图做相应的调整,自己拿捏。

图4
5.我觉得画面左边的部分有点空,于是基于3D的建模,拉出辅助线。现在大家了解建模是多么好用了吧!

图5-1
为画面加上细节,有什么想法就往上画。OK,草图画到这个程度就可以了。

图5-2
6.和之前一样,拿出耐心来,慢慢地画出线稿。
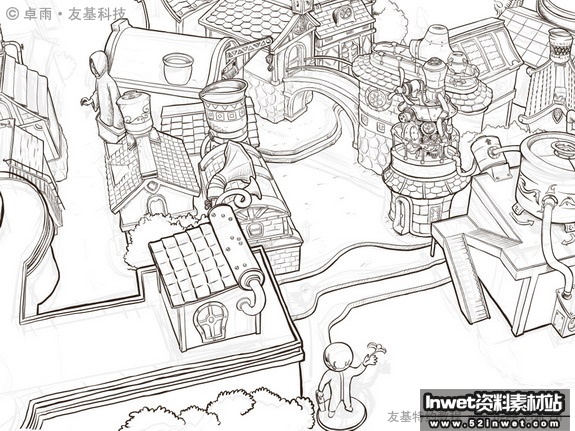
图6-1
注意细节。SAI的线条优势在刻画细节方面可以展露无遗,虽然这个教程讲的是它的劣势。

图6-2
7.线稿画到这个程度就差不多了,尽量在上色前完成得彻底一点,不要之后再去改它,否则会很麻烦。

图7
8. 这次我打算用色彩去表达墙壁和地面这样的大块面,并且把这幅画画成暖色调,所以先铺上一层底色:

图8-1
大体用几个颜色将固有色区别开来,并且确定光的方向。

图8-2
9.开始细化颜色。因为这张图线条闭合得比较好,所以除了普通的画笔之外,还可以用油漆桶工具来铺色。先铺上较大物体的颜色,此外,我还稍微裁去了些画面的下部。

图9
10.因为SAI笔刷的表现力有限(关于SAI的笔刷制作将在本系列教程第7课中详述),所以接下来就需要Photoshop帮忙了。在Photoshop中打开这张作品,使用制作好的笔刷绘制相应的部分。有了之前的色彩关系,画起来基本不费劲了。现在画上树木和背景的大体颜色,基本的关系就画完了。

图10
11.将画面放大,开始绘制阴影关系。这时候建议把笔刷的最小尺寸也调整到100%,只选择流量和透明度的变化。
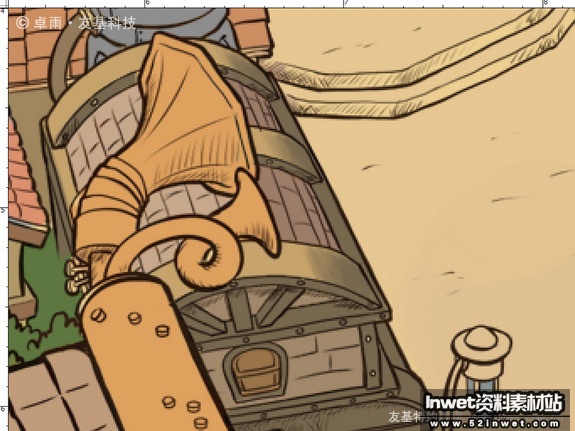
图11-1
画面的整体阴影部分就画好了。记得两块较大的阴影部分要单独用一个图层。

图11-2
12.开始给画面中的物体绘制亮部,这里同样需要耐心。在绘制金属对象的高光时可以使用没有浓淡变化的硬画笔。

图12-1
好的,现在的关系如下图,右边的大罐子因为暂时想不到要用什么颜色,所以先放着。

图12-2
13.使用Photoshop中无所不能的画笔功能绘制远处的树木。注意不要画得太多,最远处只需淡淡的一层就可以,根据画面关系还可以将远处的颜色调淡。

图13
14.现在我打算画点特别的东西,给地面增加地砖。新建图层,使用浓度和尺寸都无变化的最基本的圆头画笔画出地砖的轮廓。

图14
15.轮廓画好后,我选择了几种适合的颜色,用油漆桶工具将其随机填充。这样地面就不会显得太过单调了。

图15
16.接着转移到刚才阴影的图层,根据建筑的形状开始细化阴影的形状。

图16
17.将阴影图层调整为“正片叠底”,置于最上面,并且相应调整透明度(我这里用的是68%的透明度),之后将图层画面全部打开,看看效果。我在这里又调整了一次图层的颜色,将整个颜色的纯度提高了一些,并且把整个色相向红色移了一点。

图17
18.这张画虽然还有很大的余地,但是因为元素太多,所以在本教程中我打算就此收尾了。接下来我开始做收尾工作,补上之前遗漏的阴影部分和树的亮面,并且修改了局部的颜色。

图18
19.突然觉得地砖部分消失得太突兀了,于是用笔刷刷去一些,让地砖像是被尘土盖住了。

图19
20.最后打算做点效果,从自己的素材库中选择了一张纹理。

图20-1
覆盖,将混合方式调整为“颜色加深”,透明度调整为30% ,好了,这张画就完成了:

图20-2
小结:这同样是一张中规中距的画,在这个教程中依然是使用SAI绘制所有的线条。在线条绘制方面SAI实在是太好用了,但是它的劣势却在于无法实现相对精确并且复杂的笔刷效果。不过SAI在笔刷方面的表现力也是惊人的,只是想要实现这类效果需要一些麻烦点的手法,这个问题我将在接下来的教程中为大家详述,这次就先到这吧!
(摘自:友基)